pm分区工具图解说明
Partition Manager8.05因为支持鼠标操作,所以使用率还比较高,加上有些朋友近来提问不知道怎么调整分区大小,所以本人在这里用图解说明一下。
一般系统光盘里会有这个工具。如下图选择第五项,即可以进入PM(各系统光盘的选项可能不同)

下图为PM加载界面

进入后出现如下界面。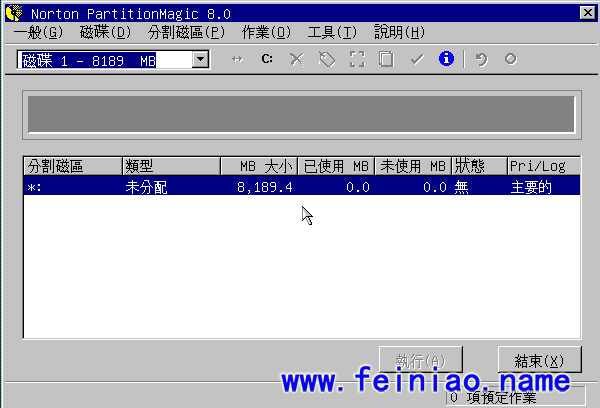
做为普通用户,只需要了解几个基本选项就可以了,
如下图中的,为选择磁盘,如果系统中有多个硬盘,里面会出现多个选项,本人虚拟机里只有一个。
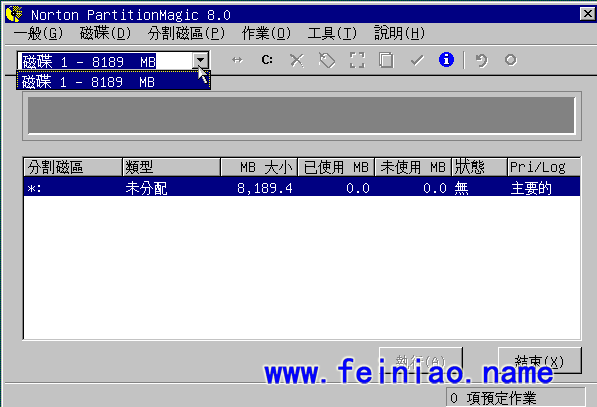
磁盘选择后,可以用鼠标操作点击“作业”也可以直接用快捷键“ALT+O"会出现下图中的一些选项。
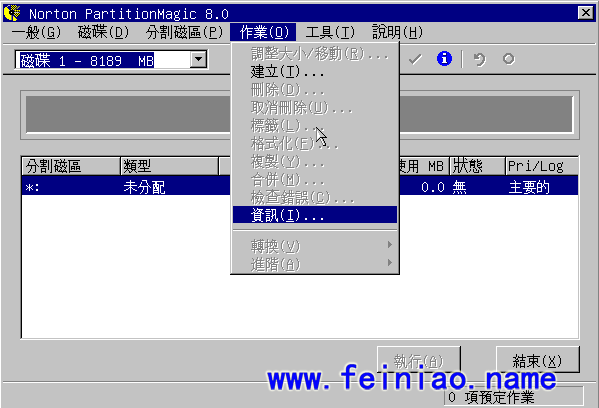
新硬盘,选择”建立(ALT+T)“后会弹出下图一些选项
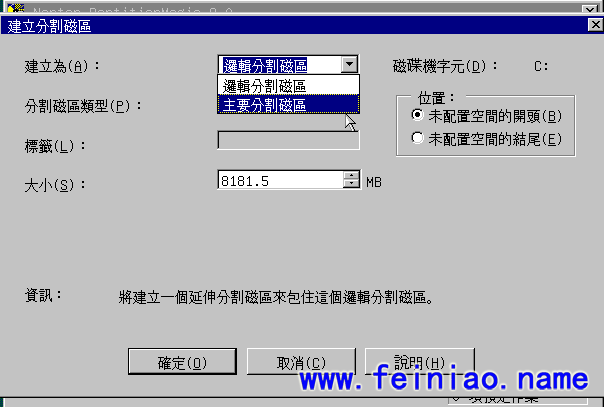
其中有建立成什么分区(有主要和逻辑之分),类型如下图,大小等等,一般第一分区设为主要分割磁区。大小根据实际情况来设定。
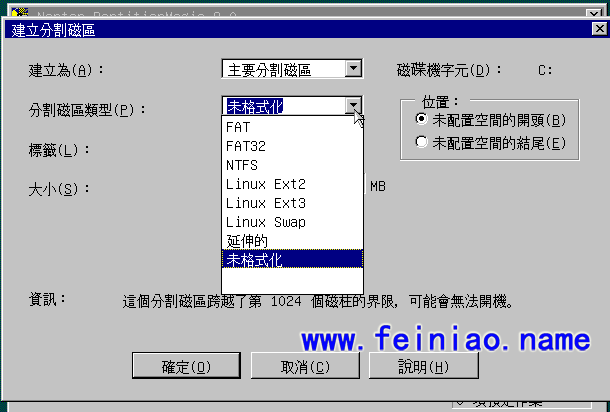
依次建立分区后,还要设置一个引导分区,也就是常说的C:具体操作如下图
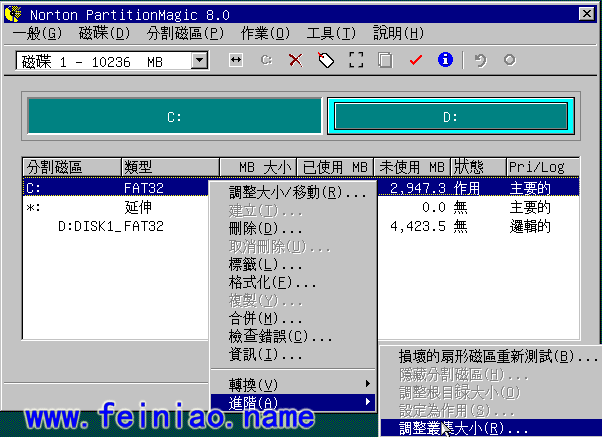
在"进阶"里选择"设定为作用(ALT+S)"并确定。
如果开始没有对分区进行格式会,还需要选择”作业“里的”格式化(ALT+F)"进行格式化,具体操作如下
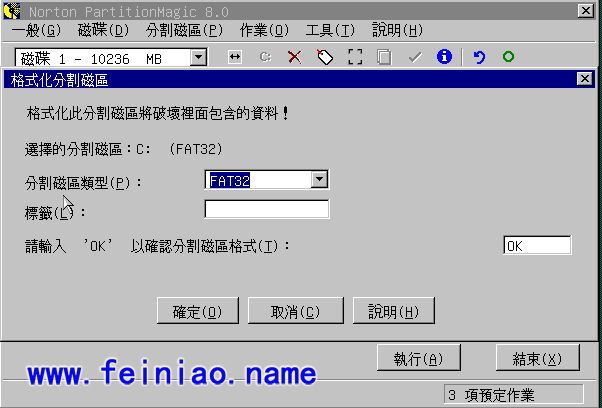
选择分割磁区的类型,并输入'OK'来确定就可以了,分区类型如下图
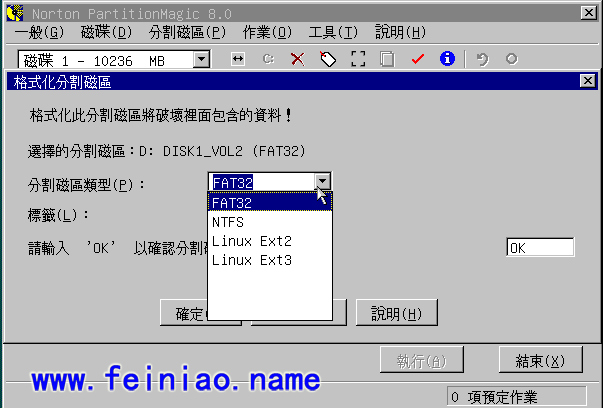
之后完成点击执行,等待其执行完毕后,新硬盘的分区格式化就算完成了。
而如果是需要更改硬盘的分区大小,及分区类型,就按照下面的来图示完成
更改分区大小:点击“作业”里的“调整分割磁区大小/移动分割磁区(ALT+R)”
假设需要增加D:空间,而分区里又只有C:和D:的话,那么就只能减少C:容量来扩大D:因为,PM只能从相邻的分区来加减。如下图

上图为让出部分空间给前面的分区,而下图为让出部分空间给后面的分区
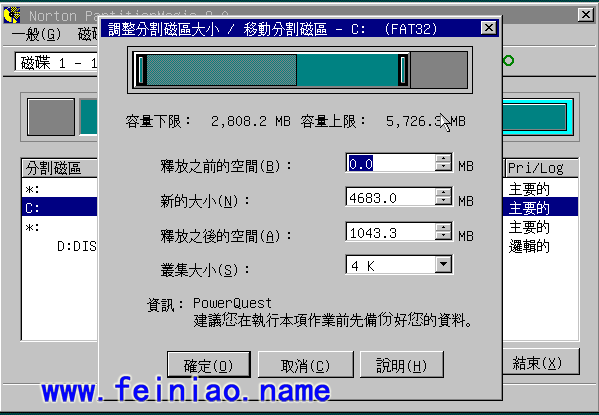
上图操作完成后,分区就会发生变化,如下图。

这时候再点击“作业”里的“调整分割磁区大小/移动分割磁区(ALT+R)”向前拖动就可以增加D:的大小。

之后点击确定,并点击执行就可以完成容量更改操作。
更改分区格式:点击“作业”里的“转换(ALT+V)"
可以更改分区格式和分区类型,如下图,修改之后点击执行即可。
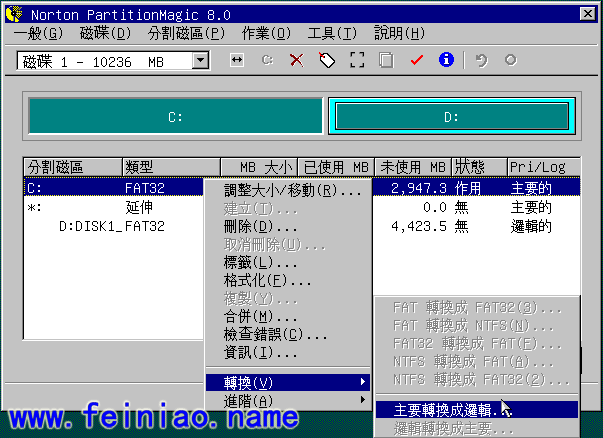
留言列表: